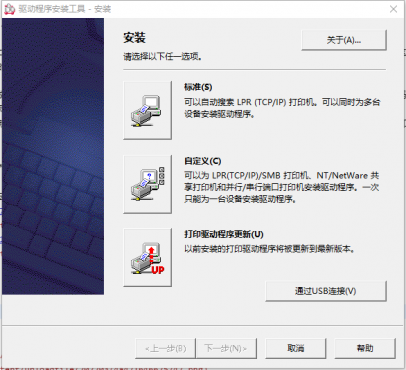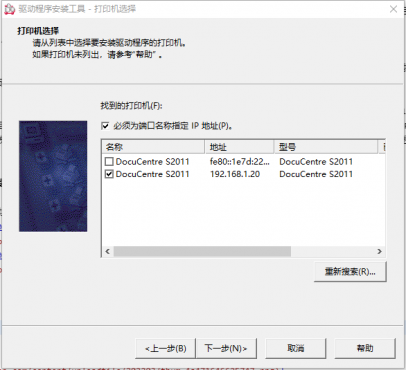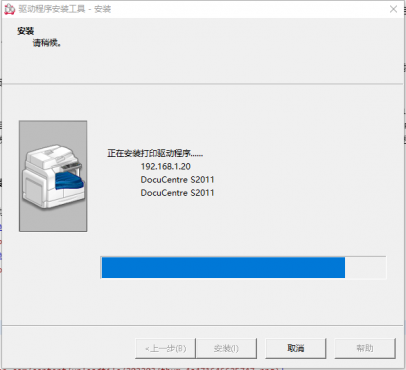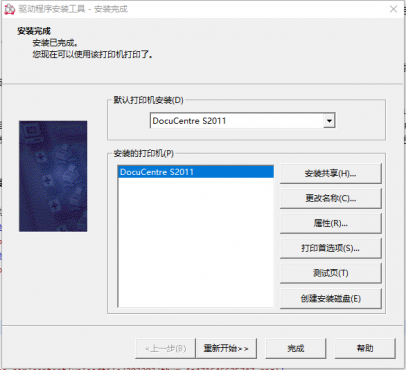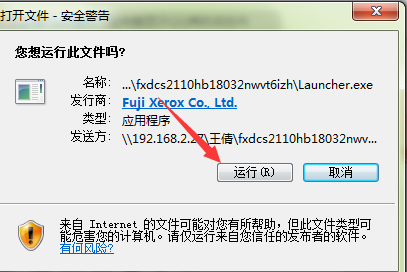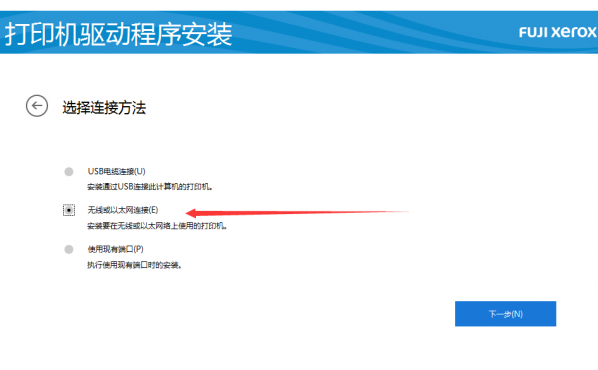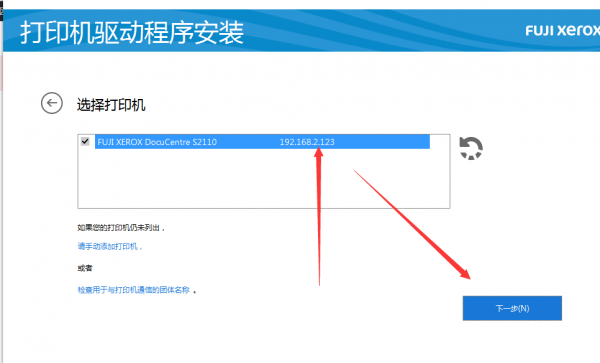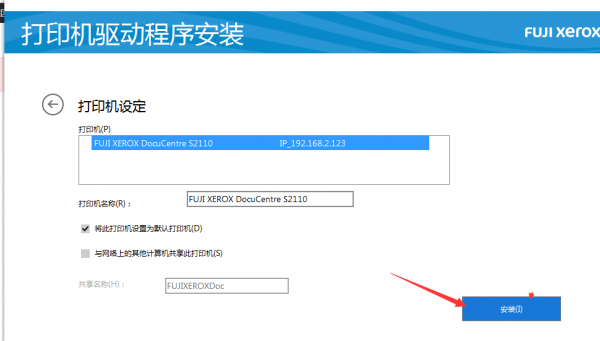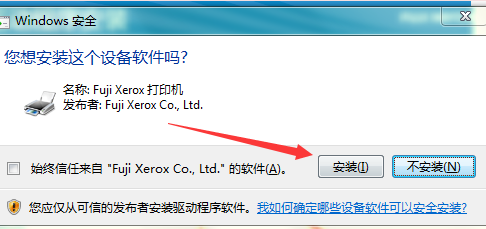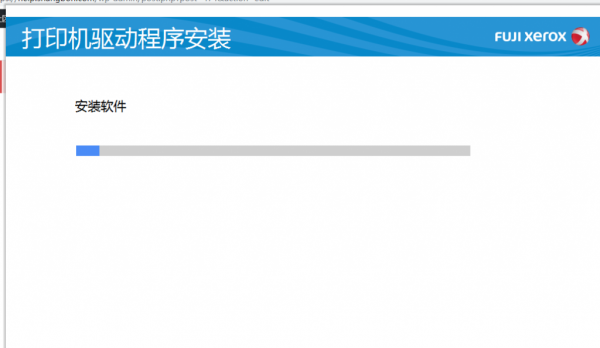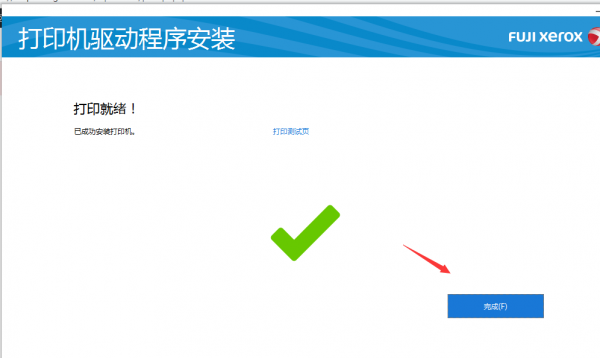富士施乐s2110网络打印设置_设置富士施乐S2110网络打印和安装网络打印驱动的方法
Gao Yushan 发布于 阅读:30939
首先设置打印机的固定IP地址
一、路由器设置好DHCP服务,然后把网线插入到打印机网口上,重启施乐打印机并等待3分钟左右,这个时间是预留打印机获取IP的时间,然后长按打印机面板上的“登录”按钮。直到打印机液晶屏上显示输入密码的状态,输入默认账号“11111”,然后按“启动”键,当液晶屏上显示一个字母“P”时:
1、请在面板上输入 1008 按 启动看一下显示什么,8是自动IP,16是手动IP,如果是8就按启动键改成16再按启动建(切换到手动 IP)。
2、请在面板上输入“202”,然后,按两次“启动”键,登录打印机打印出设备状态页面。
二、在打印出来的页面上,看DHCP一栏的信息,找到打印机自动获取到的IP。这个IP地址就是打印机自动获取到的地址,我们需要把这个自动获取到的地址,改成固定的IP地址,以免下次重启打印机时,IP发生变动。
三、现在局域网的电脑上,打开浏览器输入打印机自动获取的IP回车。会弹出一个登陆页面,输入账号和密码(默认的账号11111和密码x-admin),点击登录,然后找到网络设置–TCP/IP设置,修改网络获取状态DHCP为手动输入,并修改下发的IP为您想设置的固定IP地址和网关等信息,并点击下发的重新应用设置,会提示重启打印机,然后设置完成。(如果此时报错,请重启打印机后,在重复上述操作即可。)
其次网络打印驱动的安装方法
设置好打印机的固定IP地址后,去官网搜索打印或扫描驱动,在电脑上安装打印或扫描驱动。
扫描仪驱动: fxdcs2520scan17101nwxpci00.zip
打印机驱动: fxdcs2520hb18011nwvt6izh.zip
扫描仪驱动安装
注意选择本地安装,因为这款打印机不支持网络扫描。
其他打印机程序
安装见下图:
1、如图点击:
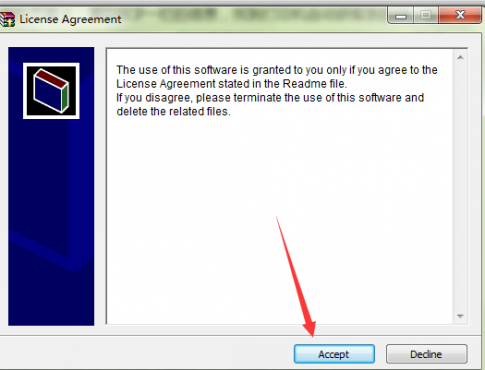
2、当弹出此警告,点击运行。
4、点击接受安装,下一步。